Manual de instalação
Processo de instalação
manual De Configuração
Processo de configuração
Configuração do UNINF-e
Passo a passo UNINF-e
Serviço de Configuração LSoft
Contrate nosso serviço de configuração e parametrização e deixamos tudo pronto para suas emissões.
Em no máximo 24 horas você vai ter todo o sistema funcionando para emitir seus MDF-e de forma ilimitada.
LSoft Sistemas Ltda. — www.LSoft.com.br
Todos os direitos reservados. Reprodução autorizada apenas na totalidade, preservando-se todo o texto, para utilização em fins
didáticos, aprendizado e instrução para utilização do software, mencionados acima.
MANUAL DE INSTALAÇÃO
DOWNLOAD
Para realizar a instalação do sistema, acesse a pagina pelo botão abaixo.
Após acessar a página preencha as seguintes informações e clique em BAIXAR:

INSTALAÇÃO
Ao finalizar o download da instalação, execute o instalador e logo após clique em PRÓXIMO:
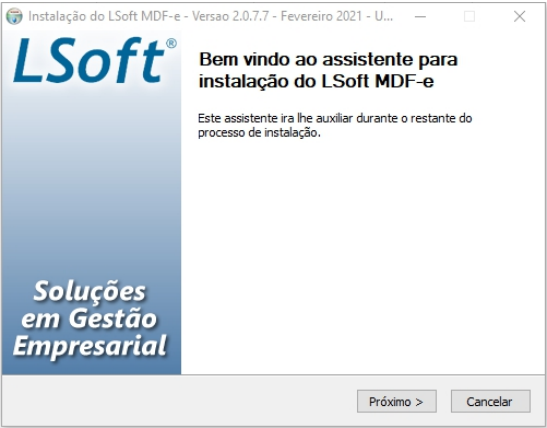
INSTALAÇÃO
Mantenha todas as opções marcadas e clique novamente em PRÓXIMO:
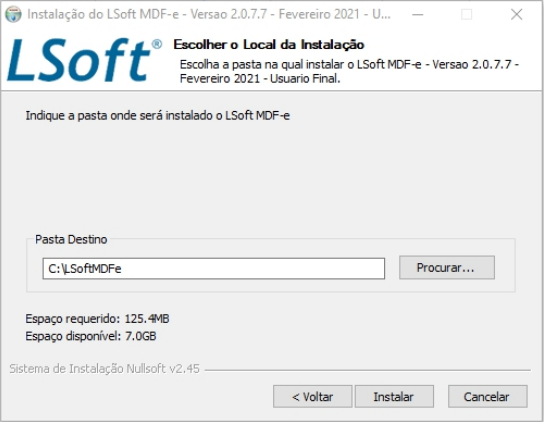
INSTALAÇÃO
Aguarde a finalização da instalação e clique em TERMINAR:
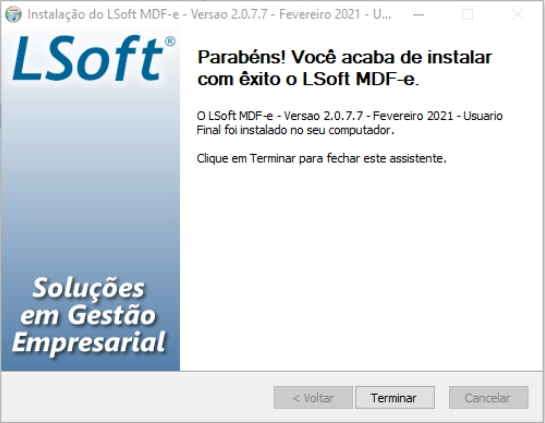
MANUAL DE CONFIGURAÇÃO
ÍCONE
Após a instalação do sistema, na sua área de trabalho estará o ícone do sistema:
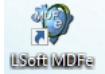
Dados da Empresa:
Sendo assim, ao clicar no atalho do sistema, será realizado algumas atualizações automáticas e irá aparecer uma tela para você realizar o preenchimento das informações da sua empresa. ATENÇÃO, essas informações são de extrema importância para a emissão do documento MDF-e. Certifique-se que estão todas corretas antes de clicar em Confirmar:
Para preencher as informações, digite o CNPJ e clique na opção Dados RFB para buscar as informações da sua empresa diretamente da RECEITA FEDERAL DO BRASIL. Caso prefira, pode preencher todas as informações manualmente.
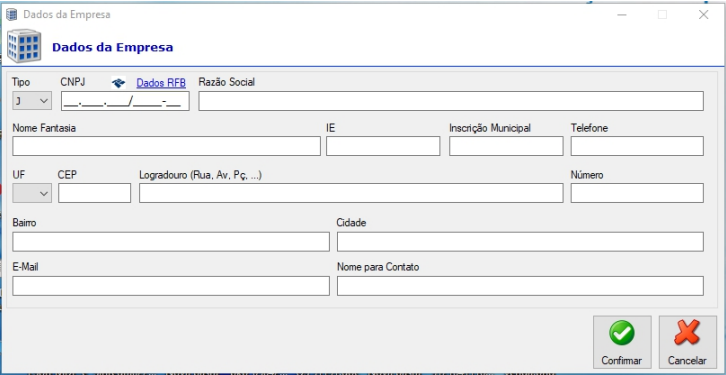
Configuração do Sistema:
Após o preenchimento, o sistema irá abrir onde será necessário realizar algumas
configurações. Primeiramente entre na tela de configuração pelo caminho, FERRAMENTAS ⇾CONFIGURAÇÕES ou clique na opção de configuração marcada:
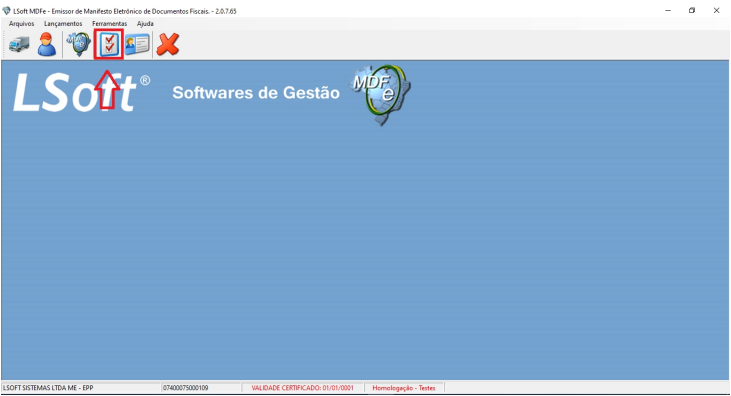
Configuração do Sistema:
- Ambiente: Use “Homologação” quando for utilizar o ambiente de teste. Use
“Produção” quando for utilizar o ambiente em produção - Formato DAMDFe: emissão do documento em formato paisagem ou retrato.
- Série: Número da série para a emissão do MDF-e.
- Informar Tipo Transportador: ETC (Empresas de Transporte Rodoviário de
Carga), TAC (Transportador Autônomo de Cargas) ou CTC (Cooperativa de
Transporte Rodoviário de Cargas) - Preencher Local de Carregamento: Marcando como “SIM”, o sistema
preenche automaticamente a cidade de carregamento com a cidade do emitente - Preencher Local de Descarregamento: Marcando como “SIM”, o sistema
preenche automaticamente a cidade de descarregamento com a cidade de destino dos documentos. - Habilitar Cálculo Peso: O sistema calcula o peso bruto da carga.
- Sistema Integrado: Essa opção já vem preenchida como NÃO por padrão
- Diretório de Dados CTe: não há necessidade de preencher esse campo.
- UTC — Fuso Horário: Deve ser colocado conforme o fuso horário da sua
região. - Informação da Seguradora: Caso o emitente seja Prestador de Serviço de
Transporte, é necessário informar a seguradora. Sendo assim, é necessário
preencher as informações solicitadas para que na emissão do documento já puxe- as automaticamente. Caso prefira, você pode preencher as informações da
seguradora no momento da emissão de cada MDF-e.
As demais configurações são visando facilitar sua emissão do documento. Caso alguma seja interessante para você, basta marcar a caixa que
ela será aplicada.
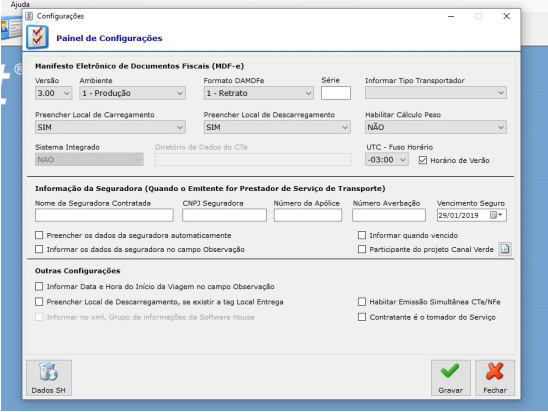
Certificado Digital:
Após realizar as configurações, é necessário selecionar o certificado digital. Para isso, basta ir no caminho FERRAMENTAS ⇾ CERTIFICADO DIGITAL ou clicar na opção marcada:
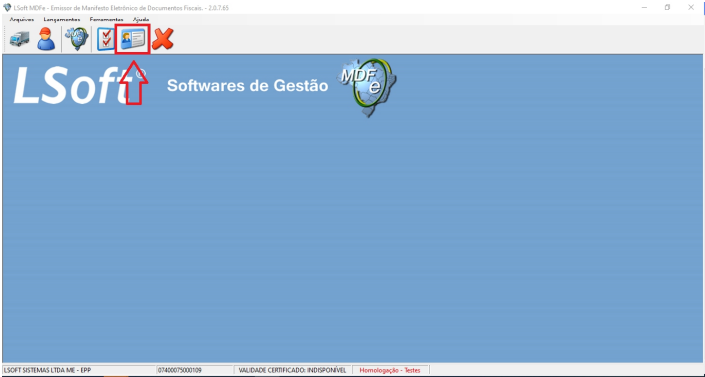
CONFIGURANDO O SISTEMA:
Após isso, basta clicar na opção marcada e selecionar seu certificado digital. ATENÇÃO: É necessário que o certificado digital já esteja instalado para ser possível selecioná-lo. Caso seu certificado não esteja instalado, é necessário entrar em contato com a sua certificadora para ser realizado a instalação.
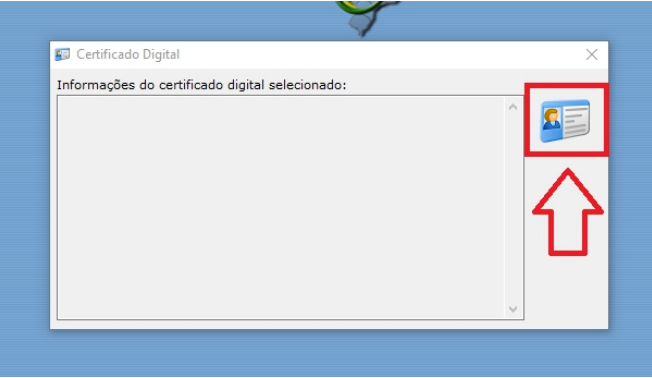
Serviço de Configuração LSoft
Contrate nosso serviço de configuração e parametrização e deixamos tudo pronto para suas emissões.
Em no máximo 24 horas você vai ter todo o sistema funcionando para emitir seus MDF-e de forma ilimitada.
Passo a passo - Configurando o UniNF-e
ÍCONE
1° Localizar o ícone do UniNf-e na barra de tarefa do windowns, clicar com o botão
direito do mouse e ir em configurações
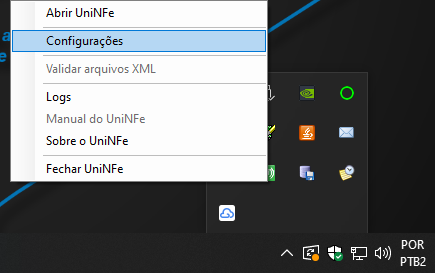
Passo a passo
2° Incluir CNPJ e Nome fantasia ou Razão Social
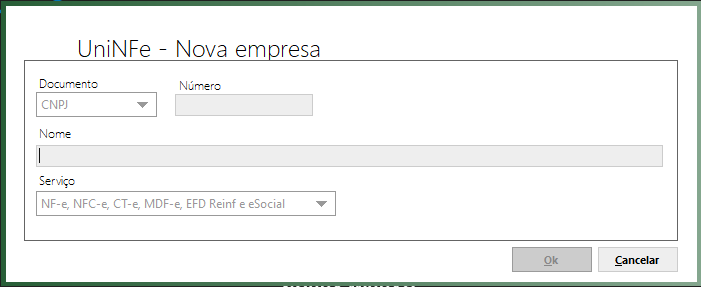
Passo a passo
3° Selecione o serviço e clique em “ok”
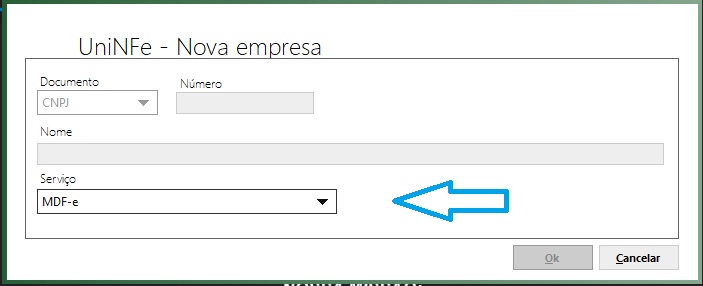
Passo a passo
4° Após o cadastro do CNPJ, nome da empresa e serviço, será aberto a tela de configurações. Informe o estado de sua localidade.
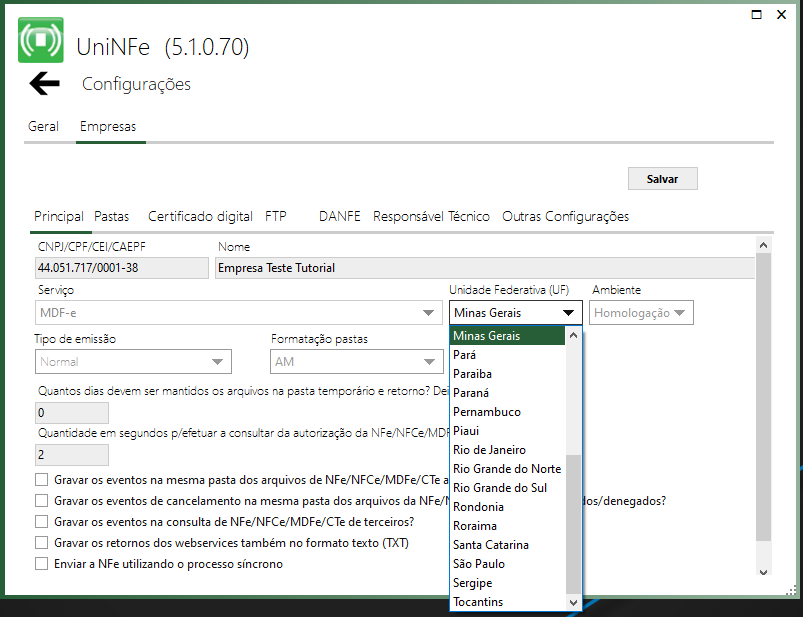
Passo a passo
5° No campo “formatação da pasta” escolher (dma) sem caracteres especiais.
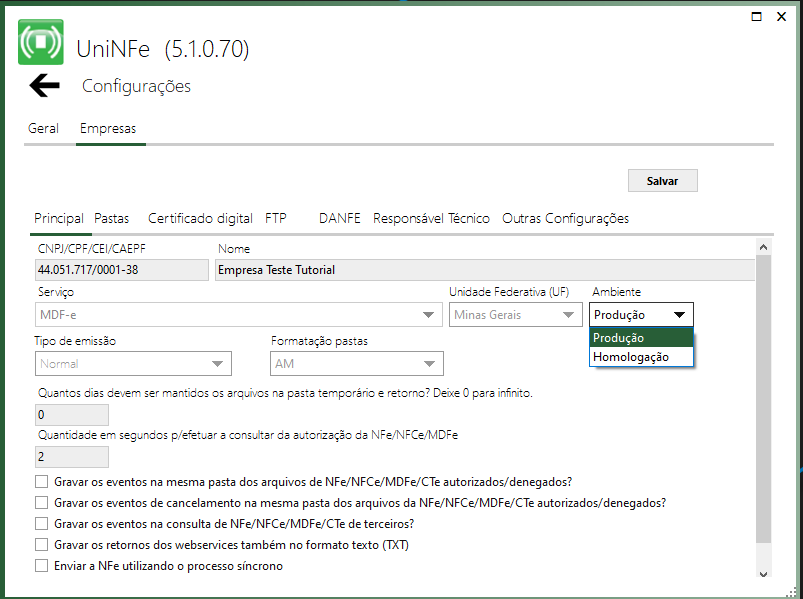
Passo a passo
6° Selecione a aba “Pastas” e copie o caminho (C:\Unimake\UniNFe\81513188000173\mdfe\Erro)
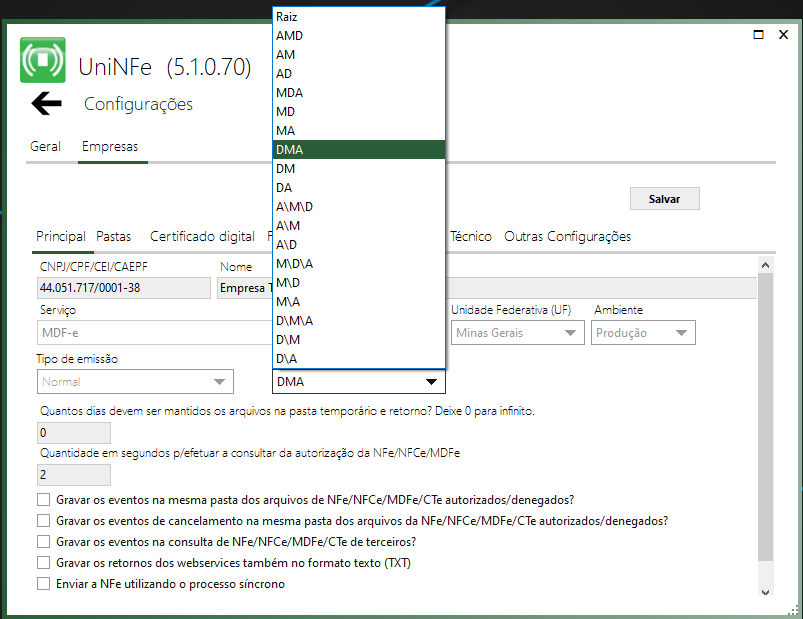
Passo a passo
7° Cole o caminho copiado no campo “Pasta para backup dos xml’s enviados” e acrescente “\backup”

Passo a passo
8° Na aba “Certificado Digital” clique no ícone informado abaixo e inclua seu certificado (Incluir senha se solicitado)
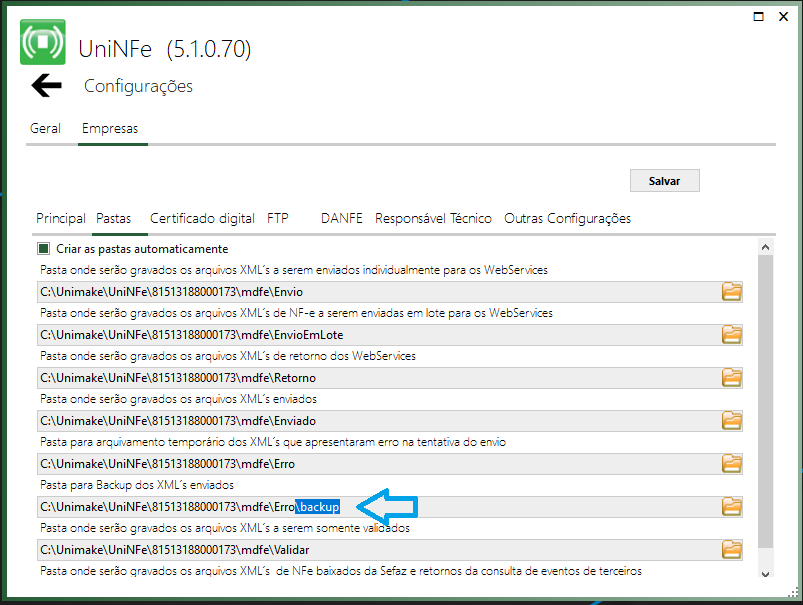
Passo a passo
9° Clicar em salvar
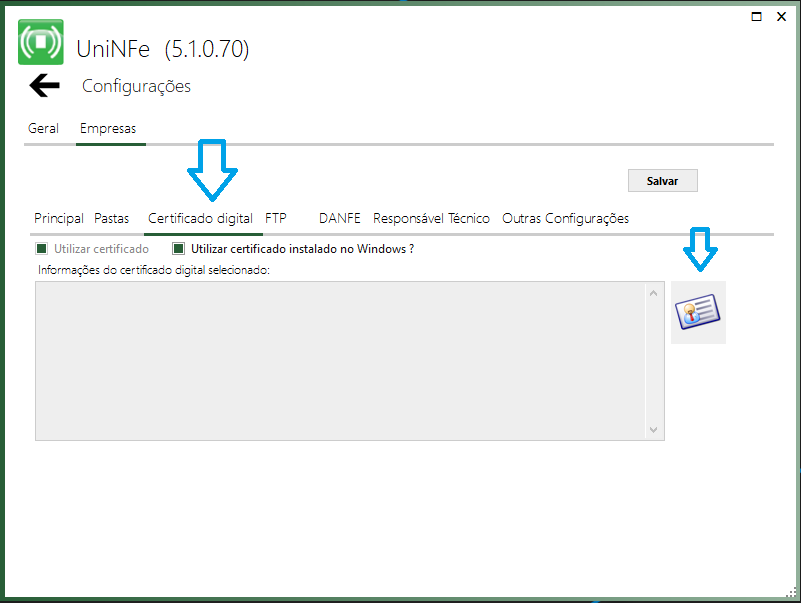
Passo a passo
10° Clique com o botão direito do mouse no ícone do UniNF-e e selecione “Consultar situação dos serviços”
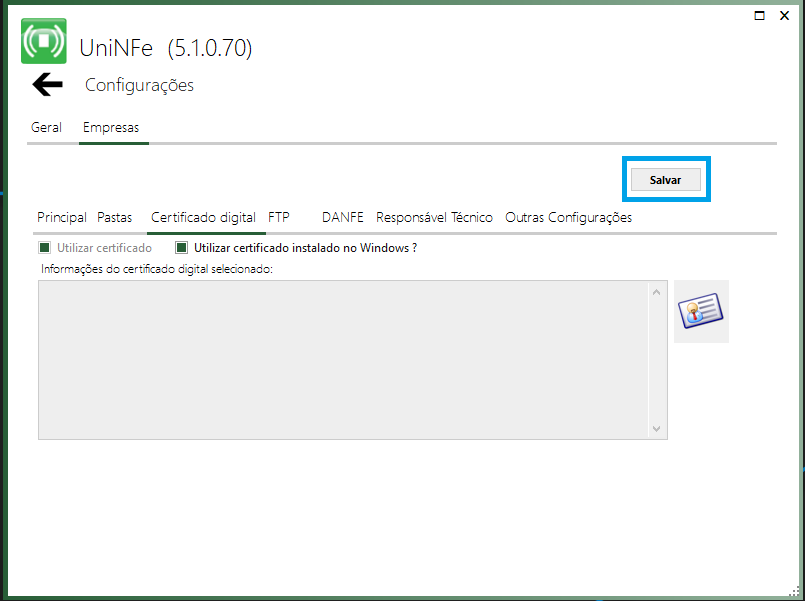
Passo a passo
11° Se retornar “Serviço em operacão” esta correto, você concluiu a configuração do UniNF-e.
Caso retorne “Ocorreu uma falha ao tentar obter a solicitação junto ao SEFAZ”
Verifique se o computador está conectado a internet.
Caso o seu certificado seja A3, verificar se está conectado certo e se o computador está conseguindo identifica-lo.
Se o computador for windowns 7 verifique se o “service pac 1” está instalado.
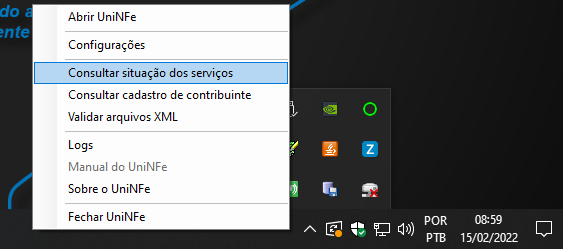
Serviço de Configuração LSoft
Contrate nosso serviço de configuração e parametrização e deixamos tudo pronto para suas emissões.
Em no máximo 24 horas você vai ter todo o sistema funcionando para emitir seus MDF-e de forma ilimitada.
